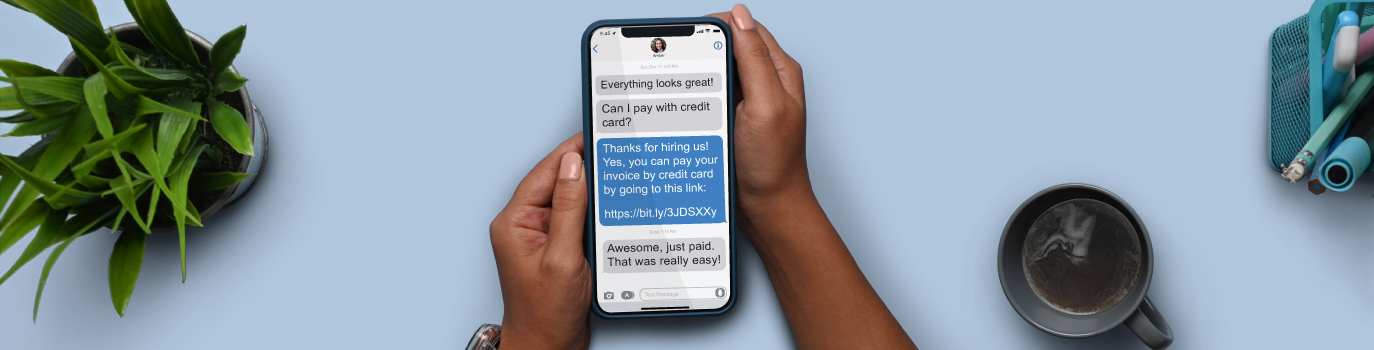
Getting Paid Should Be Simple
Autobooks is an online accounting solution that helps our small business customers with electronic invoicing, online payment acceptance, invoice tracking, estimates, and small business accounting. Autobooks is designed specifically for small business owners that don't have time for complicated systems.
Manage Cash Flow
Maintaining healthy cash flow is critical to the success of a small business. The Autobooks dashboard keeps you up to date on incoming, coming due and past due customer payments.
Send Digital Invoices
Autobooks makes it simple for a small business owner to send professional invoices directly to their customers' inboxes. Business owners can personalize invoices to suit their needs. Uploading a logo and changing header colors provide a professional touch.
To help with collections, invoices can be set to recur. Automated reminders and late fees ensure nothing slips through the cracks.
Accept and Manage Online Payments
For many small businesses, the customer dictates the way a payment is made. Accepting multiple forms of payment creates chaos when it comes to reconciliation. Unfortunately, that chaos causes many payments to slip through the cracks and leaves money on the table for the business owner.
Autobooks simplifies the process of accepting and managing online payments for a small business.
How to Setup Autobooks
- Sign in to your Online or Mobile Banking to find your dashboard. Then click on the “Send an Invoice” button located in the “Send Invoice / Get Paid” dashboard card.
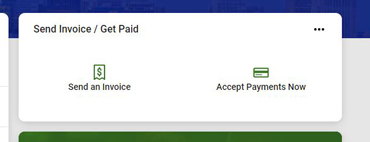
- If you do not have this card on your dashboard, scroll to the bottom of your dashboard and select the “Organize Dashboard” button.
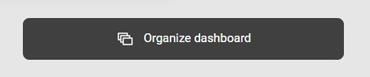
- Click on the “+ Add a card” button.
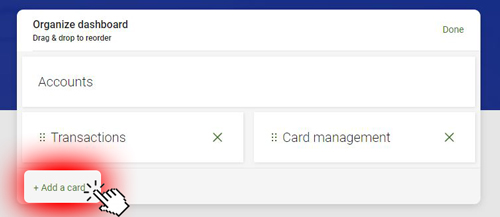
Select the card to add it to your dashboard.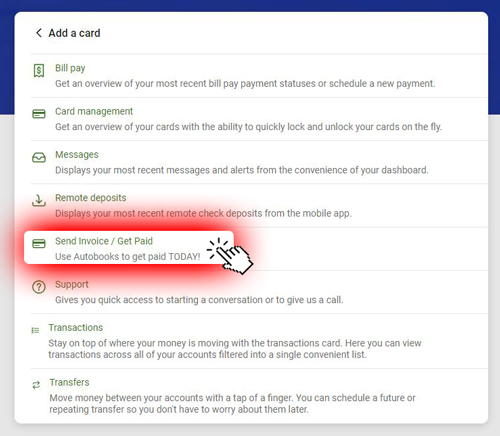
- Go back to Step 1.
- If you do not have this card on your dashboard, scroll to the bottom of your dashboard and select the “Organize Dashboard” button.
- You will be directed to sign up for Autobooks online the first time you click on the Autobooks card. Fill out the initial enrollment questions.
- After you input the necessary enrollment information, you will then need to select the account you wish to have these payments deposit into.
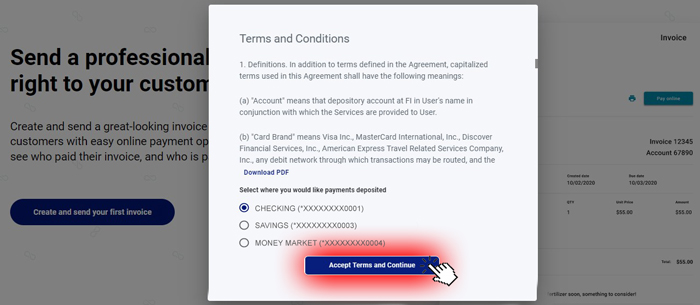
Be sure to read and save the terms and conditions by selecting "Download PDF".
Click "Accept Terms and Continue" if your agree to the terms and conditions. - That’s it! You can use Autobooks after your application is approved (often in minutes).
How to Send an Invoice
- Click on “Send an Invoice” button from your Online or Mobile Banking dashboard.
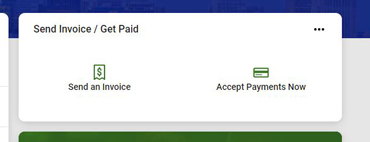
- Under the “Invoices” tab, click on the “New Invoice” button.
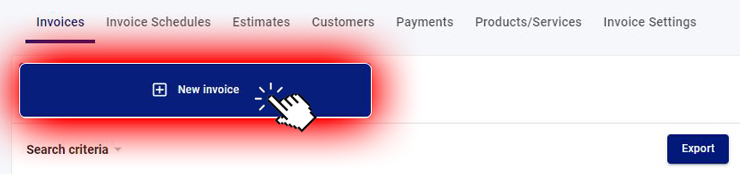
- Fill out all the information that pertains to your invoice.
- Type in the customer's email address and click send.
- That’s it! You can track the invoice from the “Invoices” tab.
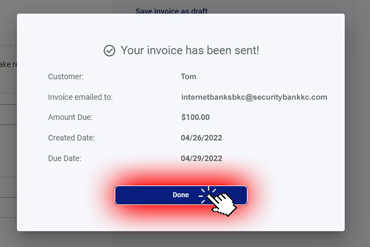
How to Pay an Invoice
- When you receive an invoice link from a fellow Autobooks user, simply click on the invoice link they sent you. You will be directed to the Autobooks website. Click on "Pay Invoice".
- You will be directed to the invoice page where you can review the invoice. Once you’ve reviewed the invoice, simply click the “Pay online” button and enter your payment information.
Be sure to save your invoice payment receipt for any future reference.
Requires application, approval, and agreement with Autobooks, Inc. (Autobooks) a non-affiliated third-party. When enrolling with Autobooks you will agree to their terms and conditions as well as their Privacy and Security policies which differs from ours. Fees may be assessed per your agreement with Autobooks. You must maintain an active Security Bank of Kansas City checking, money market, or savings account and Online Banking enrollment with us to use the service.

